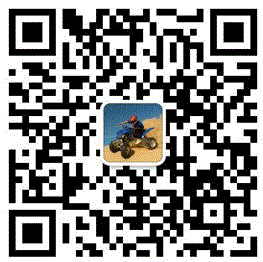Macbook 上的 PC3000如何制作自己的基于 Apple 的便携式工作站的“小”指南
许多来自欧洲和北美地区的ACE Lab客户询问我们是否可以在他们的MAC计算机上安装PC3000 FLASH或PC-3000便携版。这些笔记本电脑提供了良好的性能,它们非常轻巧,最后–它们在各个方面都相当不错,从屏幕和铝制外壳开始,到硬件部分的质量和速度结束。

但众所周知,PC-3000不支持MAC OS系统,如果您想使用我们的专业工具进行数据恢复,则只需要使用Windows NT系列操作系统:
- Windows XP(32/64 位)
- Windows Vista(32/64 位)
- Windows 7(32/64 位)
- Windows 8(32/64 位)
- Windows 8.1(32/64 位)
- Windows 10(32/64 位)
但正如我们之前所说,这对我们的一些客户来说真的很不方便,他们应该购买另一台基于 Windows 的笔记本电脑,而不是在他们的 MacBook 上使用 PC-3000,仅用于安装 PC-3000。
当然,每个人都可以使用Apple BootCamp在内部Macbook驱动器上创建一个新分区,但我们可以说这不是一个好主意。首先,存在可用空间问题。最典型的 Apple 笔记本电脑型号的内部 SSD 空间有限——例如 128-512GB。而在Windows安装后,通常你只有几GB用于创建任务,这对于正常的工作过程来说绝对是不够的。
在本文中,我们将介绍另一种方式,如何使MacBook与PC-3000产品兼容!准备?来吧!
首先,有必要说,此Windows安装操作支持的Apple MacBook型号数量有限。我们可以推荐以下型号的笔记本电脑:
- 2012 年年中及以上的 MacBook Air 13 英寸机型;
- 2012 年年中及以上的 MacBook Pro 13 英寸一体式机型;
- MacBook Pro 15 英寸2012年年中及以上的一体式车型;
- 配备 2012 年年中及以上 Retina 显示屏的 MacBook Pro 13 英寸机型;
- 2012 年年中及以上配备 Retina 显示屏的 MacBook Pro 15 英寸;
2008-2011年的模型呢?它们也适用于 MacOS,但不适用于 Windows 和 PC-3000 安装。主要问题 – 此列表中的所有其他型号都不支持 USB 3.0 接口,这对我们的实验很重要。
兼容哪些现代型号的 MacBook,但我们不建议将它们用于 Windows 安装?
- 2015 年初及以上的 MacBook 12 英寸机型
- 2012 年年中及以上的 MacBook AIR 11 英寸机型;
MacBook 12“ 的 CPU 部分相当薄弱,带有被动散热系统的 Ultra Mobile CPU 的功率根本不够。此外,您可以在满载 CPU 的情况下煎炸您的新 MacBook 12 英寸! 请不要忘记 – 它只有被动冷却系统,并且仅针对 Mac OS 进行了优化!
MacBook AIR 11“ 的 CPU 速度也不如 PRO 修改,它在 PC-3000 Flash 中的性能可能很差。此外,问题可能出在屏幕尺寸上——11 英寸不足以舒适使用。您仍然可以尝试使用它,但我们不确定这是否是一个好主意
补充说明: 配备 Touchbar 的 MacBook Pro 13 英寸和 MacBook Pro 15 英寸 2016 英寸怎么样?– 也是不错的机器,但您需要找到至少两个适配器 USB Type C 到 USB 3.0。
那么,我们要做什么呢?
我们将尝试将Windows 10安装在容量为1TB或3.0TB的便携式USB 2 HDD上,并为PC-3000闪存或PC-3000便携式创建一个经过优化的便携式工作站,工程师可以在商务旅行中使用!
首先 – 这种方法的主要优点:
- 您将创建一个具有高容量的便携式 Windows 驱动器,您可以在其中存储所有 PC-3000 任务!用于 Windows、备份和 PC-3000 机箱的 2TB 驱动器绰绰有余!
- 速度会是一样的,就像笔记本电脑驱动器的速度一样!Apple 笔记本电脑中的 USB 3.0 接口提供大约 80-100 MB/s 的读写操作。换句话说,您不会发现内部MacBook Pro 13“ 2012 HDD和Windows USB HDD之间的工作过程有任何区别;
- 您的MacBook内置SSD将绝对安全。在 Windows 和 PC-3000 使用期间,您不会对其进行任何写入操作。它将节省 SSD 的使用寿命。
- 您可以在便携式硬盘上使用 Windows to GO 快速复制数据,或者在任何装有 Windows 操作系统的 PC 中从它复制数据!在便携式硬盘上安装 Windows-to-Go 不会造成任何伤害。
- 初始安装和准备过程将花费大约一个小时的时间。但是下次从外部硬盘加载 Windows 10 到 GO 将不超过 60 秒!
- 您将获得功能齐全的 MacBook 和 Windows 10,其中将安装所有驱动程序和正常功能所需的所有东西!触控板的工作方式与Mac相同,所有功能键也可以使用。
同时,也有一些缺点:
- 您必须小心USB连接!当 Windows to GO 驱动器将入时,请勿尝试移动此驱动器或断开连接。您可能会在当前会话中丢失数据!
- Windows 将比 MAC OS 更快地释放您的 MacBook。 最好将笔记本电脑与 MagSafe 充电器配对使用。
- 某些 Windows 应用程序需要大量的 CPU 性能,因此您的 MacBook 会比 MacOS 中更高。不幸的是,Windows 没有针对正常的 MacBook 风扇旋转进行优化,只有当 CPU 温度超过 100 度时,它才会开始工作!我们将尝试为 MacBook 中的风扇设置好的选项以防止过热(请参阅下面的选项 6)。
我们需要什么?
- 8GB 容量的 U 盘;
- USB 3.0 硬盘,容量为 500-2000GB(我们建议使用 WD USB 驱动器);
- Windows 10 64 位 .iso 文件。您可以从Microsoft官方网站获取它;
- Windows 10 许可证密钥(需要购买);
- AOMEI Partition Assistant Lite (免费);
- Macs Fan Control for Win(免费)。
- 您的 MacBook Air 或 MacBook Pro!
在我们的文章中,我们将使用 MacBook Pro 15 英寸和 Retina 显示屏 2013 年末型号的 Apple 笔记本电脑。我们认为此型号非常适合 Windows 安装和 PC-3000 使用。 它具有英特尔酷睿 i7 CPU(4 个物理内核 + HT,频率为 2.0-3.0GHz)、8GB DDR3 RAM 和 2 个 USB 3.0 端口。即使对于最复杂的闪存,SSD和HDD数据恢复情况,这种配置也绰绰有余!
让我们开始吧!

- 我们需要将 8GB U 盘插入 MacBook。然后,加载 MacOS,选择 Utilites 并找到 BootCamp。我们将使用Apple官方方法下载Windows 10驱动程序。


2. 借助另一台基于 Windows 的 PC 下载 AOMEI Partition Assistant Lite (免费), Macs Fan Control for Win (免费), Windows 10 64 位 .iso 文件;

3. 在另一台基于 Windows 的 PC 的帮助下,安装 AOMEI Partition Assistant Lite。启动它并选择:向导 -> Windows to Go Creator。

4. 连接容量为 2Tb 的 USB WD 驱动器。选择它作为源,在AOMEI实用程序中创建:

5.在我们的便携式硬盘上安装Windows时,您可以喝一杯咖啡!该过程将需要 15-20 分钟 
之后,一起准备一切:
- 我们的 MacBook Pro 视网膜 15 英寸;
- MagSafe 2 充电器;
- Windows 10 64 位许可证代码;
- 带有 BootCamp 驱动程序的 U 盘;
- 安装了 Windows To Go 的硬盘;

6. 将 WD USB HDD 2 TB 插入 Windows 10 到 GO:

7. 按住 ALT 按钮打开 MacBook。应显示一个新窗口。选择我们的 Windows 10 硬盘:

8. 等待操作系统安装过程完成。使用官方许可证密钥激活 Windows。

9. Windows 已安装!现在我们需要从 BootCamp 安装所有本机驱动程序(它位于 8GB USB 闪存棒上):



10. 快完成了!最后一件事 – 安装Macs Fan Control。我们将需要它进行风扇配置和优化。我们建议使用 CPU PECI 作为传感器来自动设置转速。在 45 度时,两个风扇将被激活,在 76 度的温度下,两个风扇都将以最大速度旋转。在这个温度范围内,我们的 Mac 在正常使用 Windows 10 期间将保持低温,并且在高负载模式下将足够凉爽。


11. 别忘了关闭用户帐户控制!此选项出现在 Windows Vista 中,并且仍在 Win 7、8、8.1、Win 10 中使用,可能会让您的数据恢复工作头疼不已。

12. 像往常一样安装PC-3000闪存。就这样!我们可以毫无问题地在 MacBook 上使用 Windows 10 和 PC-3000 Flash!

MacBook Pro 15 英寸,配备 Retina 显示屏,2013 年末和 PC-3000 闪光灯

MacBook Pro 13 英寸2012 年中和 PC-3000 闪存
MacBook Pro 15“ Retina 和 MacBook Pro 13” 的工作速度真是太棒了!我们尝试比较一些配置并在 3 台不同的机器上解决相同的任务,并计算 – 同一过程在不同配置上需要多少时间:
- MacBook Pro 13 英寸2012 年中期(Core i5-3210M 2.9GHz(2 核 + HT),8GB DDR3 RAM 1333 MHz);
- MacBook Pro 15 英寸,配备 Retina 显示屏,2013 年末(酷睿 i7-4750 3.0GHz(4 核 + HT),8GB DDR3 RAM 1600 MHz);
- 台式电脑(Core i7-2600 3.4GHz(4核+ HT),8GB DDR3 RAM 1333 MHz)。
任务是:AU6998EN 8GB MLC芯片(0xECDE88BF)。ECC校正时间:

你会问我们: –为什么 Macbook 中的 3GHz Core i7 比台式 PC 中的 3.4GHz Core i7 更快?
一切都很简单——台式机 CPU 基于 2d 代“Core i”架构 Sandy Bridge,移动 CPU 基于 Haswell 架构(第 4 代)。这就是为什么通过新的 CPU 优化消除了频率差异的原因
ECC 校正期间的最大温度(所有 CPU 内核的 99-100% 负载和威胁):

MacBook Pro 13英寸酷睿i5-3210M

配备视网膜酷睿 i7-4750HQ 的 MacBook Pro 15 英寸
这是一个很好的结果!英特尔临界CPU温度约为105摄氏度,在我们的例子中,具有2个内核的Core i5加热到只有77摄氏度,而具有4个物理内核的Core i7加热到88摄氏度!不错,特别是如果我们记得 ECC 校正是所有 PC-3000 产品中资源最耗资的操作! 不确定在 Windows 10 使用期间是否可以更多地加热 CPU。
不确定在 Windows 10 使用期间是否可以更多地加热 CPU。
当然,这些结果只有在使用 Macs Fan Control 的情况下才有可能!它允许在温度约为 40 度时打开风扇。如果没有此工具,您可能会在 ECC 校正期间使 MacBook 过热!
因此,如果您需要使用 PC-3000 闪存和 Windows,只需将 Windows 10 to Go USB HDD 插入 Macbook,您就可以使用任何其他经典 Windows 笔记本电脑做任何事情!甚至玩天际

P.S. 请注意,这不是为 PC-3000 构建 IDEAL 工作站的说明。我们仍然建议使用你自己构建的自定义电脑配置。如果您只有 MacBook,但需要在户外或现场使用 PC-3000 工具,本指南可以帮助您创建便携式工作站。

还有什么比在高山湖畔度过周末更好的呢?